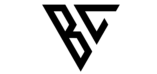Docker images play a crucial role in the world of containerization and DevOps, as they provide the foundation for running containers. By creating custom images, you can tailor your environment to meet the specific needs of your application and simplify your deployment process. In this comprehensive guide, we’ll walk you through the process of creating and launching custom Docker images, with plenty of examples and in-depth explanations.
Before we get started, it’s essential to understand the basics of Docker images. Docker images are snapshots of an application and its dependencies, packaged together in a single file. To create a custom Docker image, you’ll need to start with an existing image and add your desired changes to it.
The first step in creating a custom Docker image is to create a Dockerfile. A Dockerfile is a script that contains instructions for building an image. Here’s a simple example of a Dockerfile that builds an image based on the latest version of the Alpine Linux image and adds the curl package to it:
FROM alpine:latest
MAINTAINER Your Name <[email protected]>
RUN apk update && apk add curl
CMD curl http://example.com
This Dockerfile starts by using the FROM instruction to specify the base image. In this case, it’s using the latest version of the Alpine Linux image. The MAINTAINER instruction is optional and is used to specify the name and email address of the person responsible for maintaining the image. The RUN instruction is used to run commands during the build process, and in this example, it’s updating the package index and installing the curl package. The CMD instruction is used to specify the command that will run when a container is launched from the image.
Once you’ve created your Dockerfile, you can use the docker build command to build your custom image. For example, to build the image in the previous example, you would run the following command:
docker build -t custom-image .
The -t option is used to specify the name and tag of the image, and the . at the end of the command is used to specify the directory that contains the Dockerfile. The docker build command will build the image based on the instructions in the Dockerfile, and when it’s finished, you’ll have a new image named custom-image.
It’s worth mentioning that the build process can take some time, depending on the size and complexity of your image. You can monitor the progress of the build using the docker logs command, and if you need to troubleshoot any issues, you can use the docker build --no-cache option to build the image without using any cached layers.
After you’ve built your custom image, you can launch a container from it using the docker run command. For example, to launch a container from the custom-image image, you would run the following command:
docker run custom-image
This will start a new container based on the custom-image image and run the curl command specified in the Dockerfile. The output of the command will be displayed in the terminal.
Now that you’ve seen how to create and launch a custom Docker image, let’s take a look at a more advanced example. In this example, we’ll create a custom image that runs a Python Flask application and serves it using the Gunicorn web server.
Here is the Dockerfile for this example:
FROM python:3.9-alpine
MAINTAINER Your Name <[email protected]>
WORKDIR /app
COPY requirements.txt .
RUN pip install -r requirements.txt
COPY . .
EXPOSE 8000
CMD gunicorn --workers=4 --bind=0.0.0.0:8000 wsgi:app
This Dockerfile starts with the same base image, python:3.9-alpine, but it also sets the working directory to /app, where the application code will reside. The COPY instruction is used to copy the requirements.txt file and the application code into the image. The RUN instruction is used to install the dependencies specified in the requirements.txt file. The EXPOSE instruction is used to specify the port that the application will listen on. Finally, the CMD instruction is used to run the Gunicorn web server, which will serve the Flask application.
To build this image, you would use the following command:
docker build -t custom-flask-image .
And to launch a container from the image, you would use the following command:
docker run -p 8000:8000 custom-flask-image
The -p option is used to map the host port, 8000, to the container port, 8000, so that you can access the application in your web browser.
With these examples, you should have a good understanding of how to create and launch custom Docker images. However, it’s important to note that these are just a few simple examples, and the possibilities are almost endless when it comes to customizing your images. You can use other base images, install additional software, run multiple commands, and more. For more information on building Docker images, you can refer to the official Docker documentation here.
In conclusion, creating custom Docker images is a powerful way to simplify your deployment process and ensure that your environment meets the specific needs of your application. With this comprehensive guide and the examples provided, you should have everything you need to get started with building and launching custom Docker images.